
Having a mouse was formerly considered to be odd. It was a costly accessory that only a few professional users could afford.
Nowadays, a simple mouse costs approximately $5, and almost all computer operating systems are designed to work with this ubiquitous pointing device.

Using a computer could become more complicated if the mouse malfunctions and cannot carry out right-click operations.
Every time we use Microsoft Word, Excel, coding software, or graphic design tools, we must do a right click. Why not complete your task without any interruptions on a Windows or macOS computer by learning how to right-click without a mouse?
Why use a keyboard to right-click instead of a mouse?
There are two primary benefits of using the keyboard instead of a mouse when using a graphical user interface.
Accessibility is the first problem. Many people can use a keyboard but not a mouse because they are limited in their range of motion or have weaker limbs.
The second involves faulty hardware. You may need to use your computer while waiting for a replacement or repair if your trackpad or mouse suddenly stops working because of any reason.
In some circumstances, utilizing keyboard shortcuts rather than a mouse to manage your computer might be quicker and more effective. Professional computer users are aware of this already, as keyboard shortcuts are generally necessary for a professional workflow.
Consequently, you might prefer utilizing some keyboard shortcuts to using the mouse. There is nothing wrong with customizing computer control to meet your requirements.
How to right-click on a Windows PC without a mouse?
Here, we will discuss the top 3 ways to right-click without using a mouse.
Employ the Context Key
The Context key, sometimes known as the Menu key, is included on conventional 101 QWERTY keyboards. It is situated between the Windows and Ctrl keys on the right.
The icon for this key is often a menu box with a pointer on it. The right-click context menu may be accessed by placing the mouse pointer over any Windows PC component and then pressing the Context key.
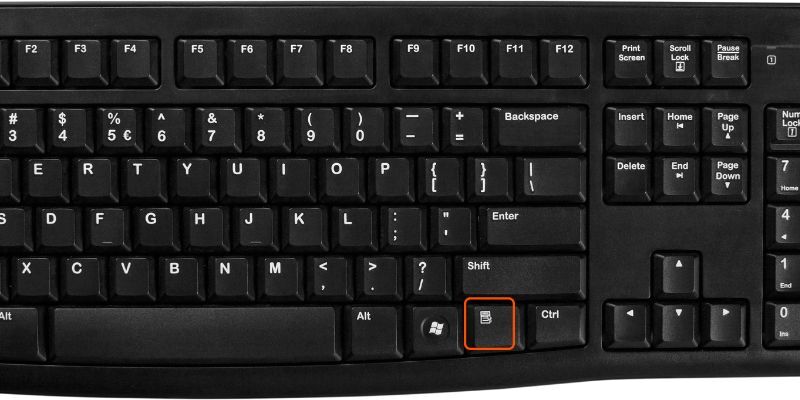
Use a shortcut key for right-click
Using ‘Tab’ and the ‘Cursor’ keys, you may choose items in Windows. Then, press ‘Enter’ to make the item active. Combined, those provide you with the same capability as left or double-clicking on things.
Most people are unaware that you can also right-click using a keyboard shortcut. This kind of button may be seen on several Windows keyboards.
Many contemporary keyboards, meanwhile, lack this feature. ‘Shift + F10,’ a common shortcut on Windows, fortunately, does the same result. In programs like Word or Excel, it works as a right-click on anything highlighted or wherever the pointer is.
Mouse Clicks Accessibility Feature
Microsoft has incorporated several accessibility features into different Windows versions to make Windows operating systems more accessible for people with impairments.
Mouse Keys is one of the most helpful. This function is present in the most recent versions of Windows, including Windows 7, Windows 8, Windows 10, and Windows 11.
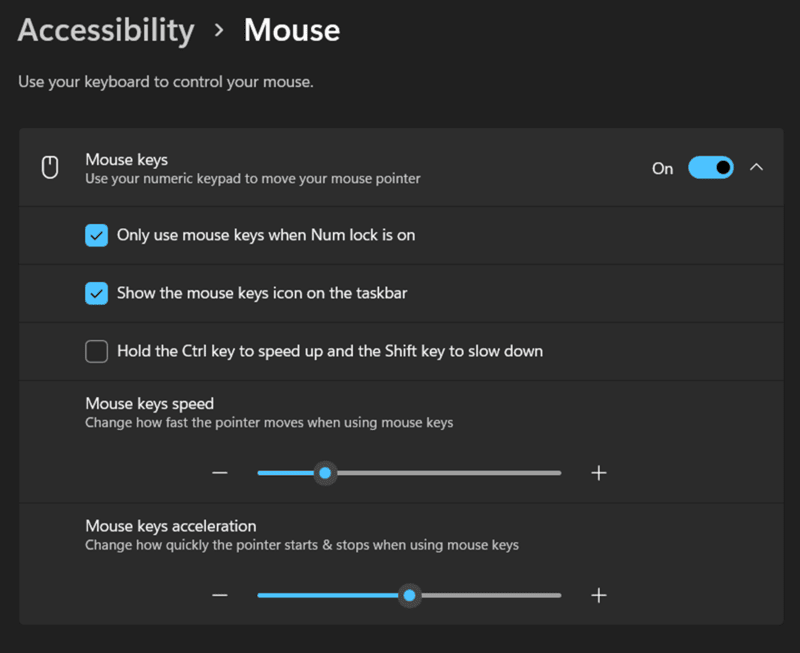
- To begin, press ‘Ctrl’ and ‘Esc’ to open the start menu.
- Then select the settings option and go to the control panel by pressing ‘Enter.’
- After entering the control panel, you have to use the Tab and arrow keys to go to the Accessibility Options icon and press ‘Enter’ at the end.
- Press ‘Alt + M’ to activate the Mousekeys and make changes by pressing ‘Alt + A.’
- Further, to move around on the screen without using a mouse, you have to turn on the ‘Numlock’ which will let you move around using a numeric keypad.
- Use the ‘6’ key to move right, the ‘4’ key to move left, the ‘8’ key to move up, and the ‘2’ key to move down from the numeric pad.
- Press the key ‘5’ on the numeric keypad to make a single click.
- Press the plus symbol (+) on the numeric keypad for a double-click.
- Press the minus symbol (-) and then the number ‘5’ to do a right-click.
- Until and unless you press the slash (/) present on the numeric keypad, the ‘5’ key will continue to act as a right-click instead of a standard click.
Alternative of using a mouse for any Mac User
Utilize Mouse Keys on Mac
MacOS offers a similar accessibility function that lets you control the cursor with keyboard shortcuts, keeping ways to right-click without a mouse. It doesn’t operate precisely the same as the Windows version of the concept, as you might think, but it still functions effectively.
While working on MacOS, you need to navigate to System Preferences > Accessibility > Pointer Control > Alternate Pointer Methods to find the Mouse Keys. Further, to enable the mouse buttons, select the first option. A popup with the words “Mouse Keys” will appear on your screen.
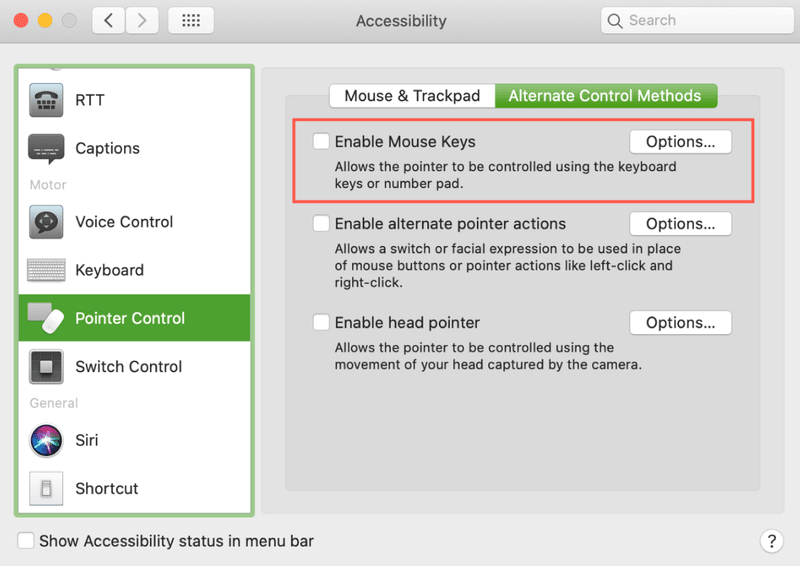
The keys designated for moving the cursor won’t type anything once the functionality is turned ON. You will need to turn OFF the Mouse Keys to type.
One method is manually switching the functionality ON and OFF each time by heading to System Preferences. The second (faster) method is to tick the box next to Press the ‘Option’ key five times to activate Mouse Keys by selecting the Options button to the right of the Mouse Keys feature.
‘Option-Command-F5’ or pressing the Touch ID button three times consecutively on a Mac will quickly activate Mouse Keys. You may also use these keyboard shortcuts to right-click on Macbooks and Magic Keyboards, as they frequently lack number pads.
Right-click in macOS
The so-called “alternative click” isn’t configured by default if you use a Mac, as you already know. Therefore, nothing occurs when you right-click on a Mac straight out of the box.
In System Preferences, ‘Mouse and Trackpad’ settings, you must configure the mouse’s right-click behavior. When you click with two fingers (on a trackpad) or on the right side of your Magic Mouse or trackpad, a right-click will be produced (with the Magic Mouse).
To produce a right-click, you must utilize the mouse and keyboard by default. Just click while holding down the control button.
It should not be confused with the “Options” button. In many circumstances, you’ll still receive a popup menu if you hold that down instead of the right-click menu. For instance, holding options while selecting the Wi-Fi symbol brings up advanced Wi-Fi options.
Why do you need a mouse?
These keyboard-based solutions can be beneficial if your pointing device breaks or you find a mouse difficult to use. In any case, you should know how to right-click without a mouse.
You should think about purchasing an alternate form of pointing device if your disability prevents you from using a mouse to control the pointer.
Several customized controllers are available for those with a range of difficult mobility—for instance, voice control or eye-tracking cameras.
Using a generic off-the-shelf gaming controller to control your mouse cursor is possible with software like Keysticks. Although the mouse pointer is still a key component of most desktop operating systems today, many more options are available.
Why should you use a shortcut on the keyboard instead?
Hardware Failure
When your mouse decides to quit on you, that’s one of the things that you can’t control. Other times, the problem is with the trackpad.
The keyboard is an excellent backup since the mouse cursor is necessary while using a computer. Knowing how to trigger the mouse pointer using the keyboard, arrow keys, and numeric keyboard is helpful when something goes wrong with the pointing device.
Accessibility
In some instances, people who find it difficult to operate a mouse can utilize a keyboard. In this situation, it’s crucial to convert to mastering keyboard shortcuts as an alternative method of computer navigation.
More Professional Workflow
It’s nice that some individuals find it far more comfortable to use computers without a mouse. You can keep working even if you double-click quite a bit.
Conclusion
Computer navigation via the keyboard is becoming more popular since it is accessible and increases productivity. The keyboard is the best option in the long term, even though you may use the mouse at home for a short period.
This article brings you various methods to right-click without a mouse, which will be beneficial to increase your productivity.
Now, check out these gaming keyboards to enhance your gameplay experience.
